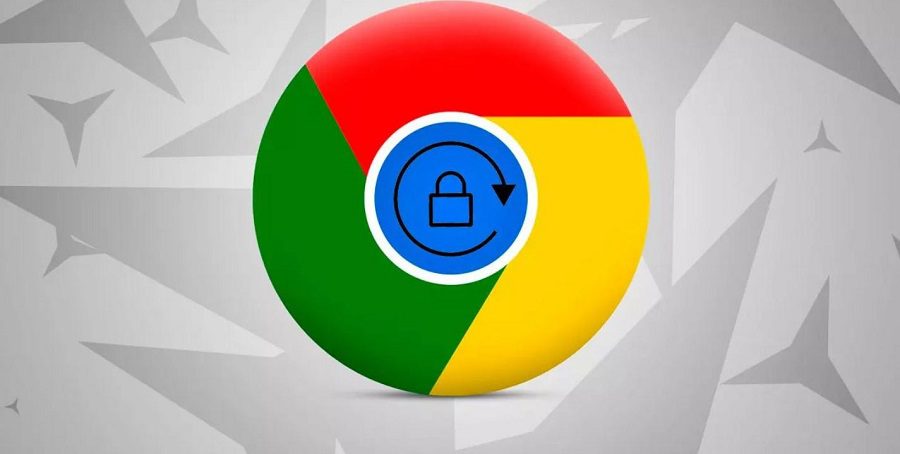
Cuando navegamos por Internet con un navegador web, como puede ser Google Chrome, Microsoft Edge, Firefox, etc, estos van guardando muchos datos en nuestro disco duro. Algunos, como la caché o los datos temporales, sirven para agilizar la carga de webs cuando volvemos a ellas al evitar tener que cargarlo todo de nuevo. Otros, como las cookies, nos identifican en la red y sirven, también, para guardar los inicios de sesión en las distintas webs donde entramos.
Todos estos datos personales de Chrome se pueden eliminar desde el navegador, aunque, por desgracia, no es algo que todo el mundo suela hacer. Por ello, hoy os vamos a explicar cómo conseguirlo de forma muy sencilla.
-Borrar las cookies de Chrome
Las cookies son pequeños archivos de texto que se utilizan para ofrecer una experiencia personalizada en el navegador. Por ejemplo, algunas cookies son las encargadas de mantener la sesión abierta de una web cuando entramos a ella para no tener que escribir la contraseña una y otra vez. Otras contienen un identificador, el cual pueden leer otras webs para identificarnos y, a partir de él, rastrearnos para conocer nuestros intereses o mostrar anuncios personalizados. Vamos a ver distintas formas de borrar estas cookies.
-Borrarlas automáticamente al cerrar
Lo primero que os vamos a mostrar es la manera de eliminar las cookies guardadas y los datos de los sitios web, al cerrar la aplicación. Así, todos aquellos que no desean que el software mantenga nada una vez acaben con el mismo, tendrán que seguir estos pasos. A continuación, os vamos a mostrar qué hay que hacer para lograr esto que os comentamos en la propuesta de Google. A priori en el navegador de Google no es posible eliminar automáticamente todos los datos de navegación al cerrar, pero podemos cambiar eso.
Lo que hacemos en este caso concreto es configurar el software para que elimine las cookies automáticamente cada vez que salgamos de la aplicación como tal. Por tanto, para lograrlo, lo primero que haremos será abrir el programa y acceder a su menú situado en la esquina superior derecha. Seleccionamos la opción de Configuración para situarnos en Privacidad y seguridad. En la nueva ventana que aparece en el panel de la derecha, pinchamos sobre Cookies y otros datos de sitios. También podemos entrar a este apartado escribiendo directamente en la barra de direcciones ‘chrome://settings/cookies’.
La opción que más nos interesa, ya que es de la que hemos estado hablando, es la llamada ‘Borrar cookies y datos de sitios al cerrar todas las ventanas’. Esta es la que nos va a permitir eliminar todas esas cookies automáticamente al cerrar todas las pestañas (y ventanas) del navegador. Esta es una opción que por defecto viene desactivada, por lo que no tendremos más que ponerla en funcionamiento.
De este modo podremos navegar de un modo más privado y seguro en las sesiones posteriores con Chrome. Además, esto será muy útil si nos sentamos en PCs que nos son solo nuestros y los usarán terceras personas.
-Borrar los datos de navegación
El método anterior borra todas las cookies de Google Chrome. Y está bien, pero ¿qué pasa si queremos borrar algo más? ¿Los archivos temporales?, ¿las descargas?, ¿el historial? Chrome también nos permite hacer esto, aunque no de forma automática como en el paso anterior, sino que es algo que debemos realizar nosotros a mano. Para ello, nos desplazaremos hasta el menú que se encuentra en la esquina superior derecha de la interfaz principal del programa.
Desde este menú al que nos referimos, es desde donde podréis personalizar buena parte de las configuraciones del navegador de Google. En concreto, lo que tenemos que hacer para todo ello es desplegar el menú del mencionado botón, y situarnos en la opción de Configuración.
En la parte izquierda de la nueva ventana con la que nos vamos a encontrar, veremos una serie de categorías que son las que se corresponden con las opciones que podemos cambiar. Si tenemos en cuenta que en este caso concreto hablamos de la privacidad del programa, nos situamos en el llamado Privacidad y seguridad. Así, en este apartado, nos encontramos con una sección que contiene un apartado que se llama Borrar datos de navegación. Este es el que nos interesa en este caso, por lo que nos tenemos más que pinchar en el mismo.
En ese momento se abrirá una nueva ventana con una serie de opciones muy útiles para esto que buscamos en estos momentos. En el listado que vemos, aparecen un conjunto de tipos de datos colocados de forma independiente. Esto lo que nos permite realmente es poder marcarlos, o no, para su posterior limpieza. Por tanto, aquí ya no tenemos más que elegir aquello que nos interesa borrar dependiendo de las necesidades de cada caso.
Cabe mencionar que, como os comentamos antes, aquí nos encontramos con los archivos e imágenes de la caché, el historial de navegación y de descargas, las contraseñas almacenadas, datos de aplicaciones, etc. Y eso no es todo, ya que además nos permite borrar todo aquello que previamente hayamos marcado, pero durante un período de tiempo concreto. Esto es algo que podemos llevar a cabo desde la lista superior que vemos en esta misma ventana. Así podremos elegir los datos guardados en la última hora, el último día, semana o mes, o desde siempre.
De este modo tendremos mucho más control sobre el proceso de borrado del que os estamos hablando en estas líneas. Por tanto, para terminar con lo que estamos buscando, ya solo nos queda pulsar en el botón Borrar datos que vemos en la parte inferior de la ventana.
-Borrarlos con un atajo de teclado
Eso sí, como hemos podido comprobar, para ello tenemos que movernos de manera obligatoria por los menús del programa. Pero de un modo más directo, podemos hacer esa misma limpieza de la que os hablamos, como vamos a enseñaros. Para todo ello podemos hacer uso de un atajo de teclado especial para Chrome. Cierto es que desde hace tiempo estos atajos nos permiten llevar a cabo multitud de tareas en el propio programa. Sin embargo, lo que os queremos contar ahora es que del mismo modo disponemos de otro atajo de teclado que nos va a permitir abrir directamente el panel para borrar los datos de navegación.
Así nos ahorramos el tener que movernos por los menús del programa, para lo cual lo único que tenemos que hacer es pulsar la combinación de teclas Ctrl + Shift + Supr. De este modo logramos situarnos directamente en al apartado de configuración desde donde podremos borrar nuestros datos almacenados por el programa.